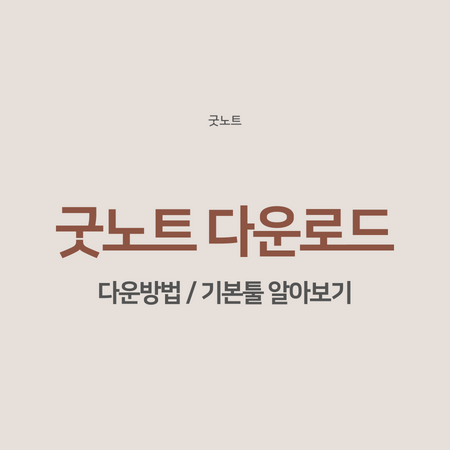
아이패드를 구매하고 생산성 향상에 활용할 수 있는 앱들이 많은데요. GoodNotes는 많은 필기 앱중 가장 유명한 어플로
자연스러운 종이 필기감의 디지털 페이지로 학업, 업무 문서작성 등 다양한 작업이 가능합니다. 저는 직접 문서를 작성해서 투두리스트, 데일리플래너, 체크리스트, 워크아웃 플래너 등 다양하게 활용하고 있습니다. 시간이 되는대로 제가 작업한 플래너들도 이 공간에 나눔을 할 계획이니 자주 방문 부탁드려요:) 오늘은 굿노트 다운방법 알아보고 기본 메뉴를 살펴보도록 하겠습니다.
굿노트 다운방법
먼저, appstore 에서 굿노트를 검색하여 다운받습니다.
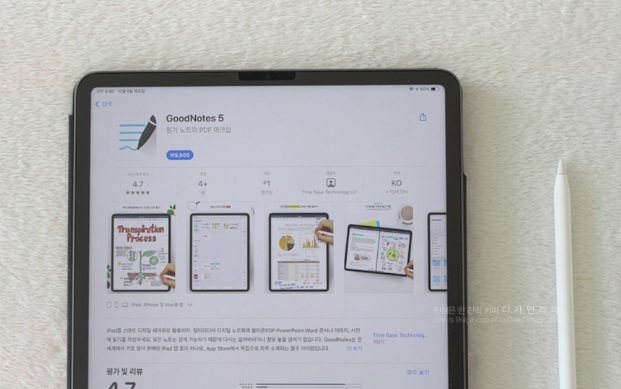
처음 실행을 하게 되면 빈화면으로 보여집니다. 좌측에 파란색 + 네모 박스부분을 터치해주면 폴더, 이미지, 사진을 추가할수있구요. 이미지 불러오기, 문서스캔하기, 사진찍기, 서식불러오기, Quicknote 불러오기 등 다양하게 실행할 수 있습니다.

+ 부분을 눌러 노트북을 사용하게 되면 표지와 내지를 지정할수가 있으며 다양한 표지, 내지 샘플들을 활용할 수 있습니다. 제작하고자하는 표지와 노트 사이즈, 종이 종류, 이름, 커버 등을 선택할수가 있습니다. 저는 흰색 종이느낌이 좋아서 흰색 기본으로 설정했습니다. 내지 선택해주시고, 모눈종이를 선택하여 사용하였습니다. 레이아웃을 가로로 작성할지, 세로로 작성할지 선택해주시고 생성하시면 됩니다.
굿노트 다운방법 사용법 기본 툴 알아보기
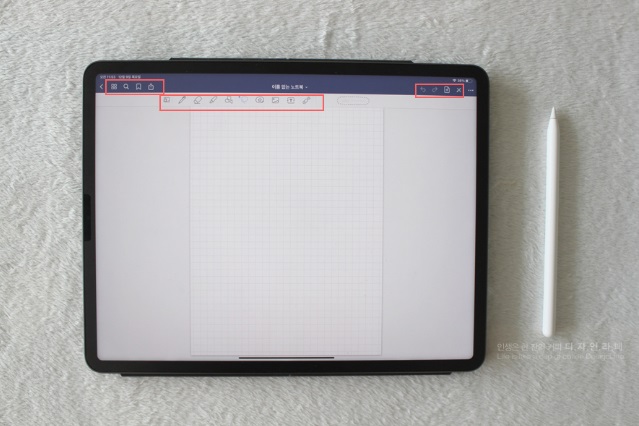
상단메뉴를 보면, 제일 좌측 상단에 4개의 아이콘이 있습니다. 페이지 모아보기 기능으로 현재 작업중인 전체페이지를 확인할수있고, + 눌러주면 페이지를 추가할 수 있습니다. 선택을 누르시면 페이지를 선택하여 복사, 회전, 보내기, 삭제할수가 있어요. 페이지를 드래그래서 순서도 변경할수 있습니다.
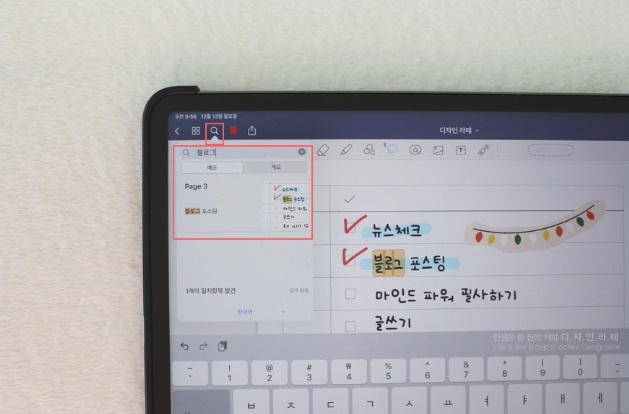
돋보기 모양 아이콘은 내가 필기한 글을 검색해서 찾아주는 기능인데요. 내가 작성한 글을 찾아주다니, 많이 쓸 경우, 바로 바로 찾을 수 있어 편리합니다. 세번째 아이콘은 페이지를 즐겨찾기 등록하여 모아놓을 수 있는 기능이며 터치해보시면, 빨간색 리본으로 변하고, 다시 누르면 해제가 됩니다.

내보내기 아이콘은 해당페이지, 모든 페이지를 프린트 하거나 PDF, 이미지, 파일로 저장 할수있습니다. 우측 상단에 아이콘은 뒤로가기, 앞으로 가기, 새페이지 추가 하기 , 펜끄기 기능으로 +추가하기를 눌러보면, 불러오기 기능으로 다양한 외부 서식들도 가져올수 있습니다. 펜끄기 기능은 하이퍼링크를 사용할때 펜 끄기 아이콘을 눌러주고 사용하면 됩니다.
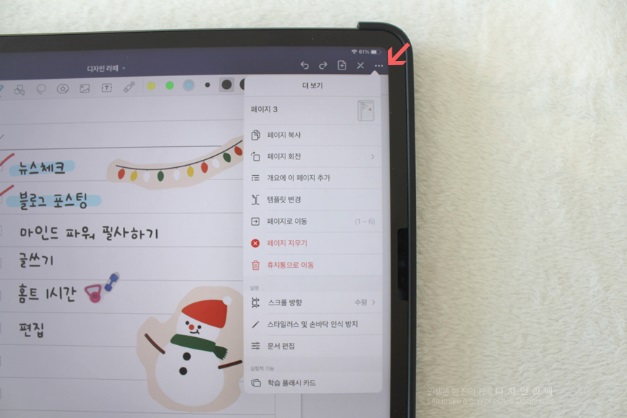
점세개 모양 아이콘을 눌러보면, 페이지복사, 회전, 페이지 지우기, 휴지통으로 이동 , 다양한 설정이 가능합니다.
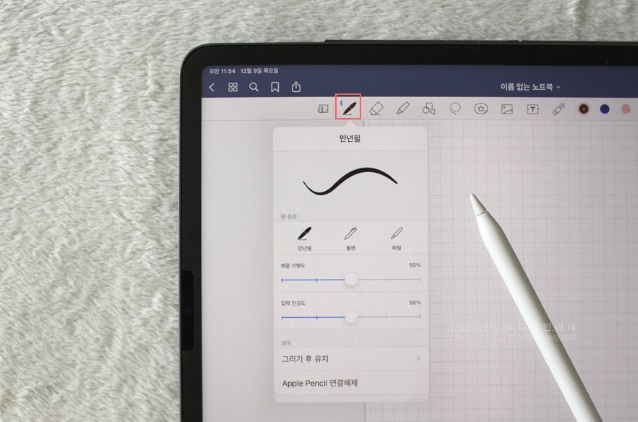
기본 메뉴중 펜슬 아이콘을 눌러보면, 펜을 선택하여 글을 쓸수가 있습니다. 펜의 종류는 만년필, 볼펜, 화필 세가지로 고를수가 있으며 색상및 굵기도 조절이 가능합니다. 저는 평소 사용할때는 볼펜을 많이 사용하고있어요.
지우개 아이콘은 작성한 글를 지우는 기능입니다. 오른쪽에 지우개 크기도 조절할수가 있으며 하이라이터 아이콘은 글에 하이라이터로 강조 해주는 기능입니다. 강조하고 싶은 부분을 사용해주면 됩니다. 오른쪽에 컬러와 크기 조절할수 있어요.
도형은 여러가지 도형을 그릴수가 있으며, 올가미 아이콘은 필기나, 사진, 도형 등을 올가미툴로 선택영역을 잡아서 편집이나, 이동을 할수가 있습니다. 영역을 잡은후, 크기조절, 색상, 오려두기, 복사하기, 삭제등 다양하게 선택해서 편집이 가능합니다. 별모양 아이콘을 눌러보면, 기본제공되고 있는 스티커, 마인드맵, 스탬프 등을 불러올수 있습니다. 아이패드에 앨범에 저장되어 있는 사진, 이미지 등을 가져올수 있는 기능입니다. 원하는 이미지를 가져와서 원하는 부분만 잘라서 편집해주면 예쁩니다. 옆에 카메라 모양을 누르면, 직접 사진을 촬영하여 문서로 가져올수가 있습니다.
텍스트 아이콘은 텍스트를 입력할수있는 기능으로, 색상과 굵기, 기울이기, 글꼴 변경하여 입력할수 있습니다. 레이저 포인트 기능으로, 화면에 있는 걸 줄을 치거나, 체크하는 부분에 포인트가 생겨서누 설명이나 프레젠테이션을 할때 유용하게 활용할수있는 기능입니다. 지금까지 굿노트 다운방법 사용법 기본툴 살펴보았는데요. 전혀 어렵지 않으셨죠?
저도 매일 사용하고 있는 필기앱으로 처음은 낯설지만 지금은 익숙해졌어요. 앞으로 이 공간에 굿노트로 활용하기 좋은 스티커, 플래너 등을 나눔할 계획이니, 블로그 자주 방문 부탁드립니다. 오늘 포스팅이 도움되셨길 바라며, 더 유용한 굿노트 사용법으로 돌아오겠습니다. 소중한 공감과 댓글 감사드립니다:)
'아이패드' 카테고리의 다른 글
| 굿노트 텍스트 도구 입력 줄간격 붙여넣기 폰트 사용방법 (0) | 2022.10.17 |
|---|---|
| goodnotes 페이지 삭제 복사 추가 방법 (0) | 2022.10.13 |
| 아이패드 굿노트 스티커 사용법 등록 자르기 방법 (0) | 2022.10.12 |
| 모양도구 굿노트 올가미 복사 붙여넣기 자르기 크기 활용법 (0) | 2022.10.12 |
| 굿노트 지우개 하이라이터 제스처 크기 조절 사용법 꿀팁 (0) | 2022.10.12 |




댓글