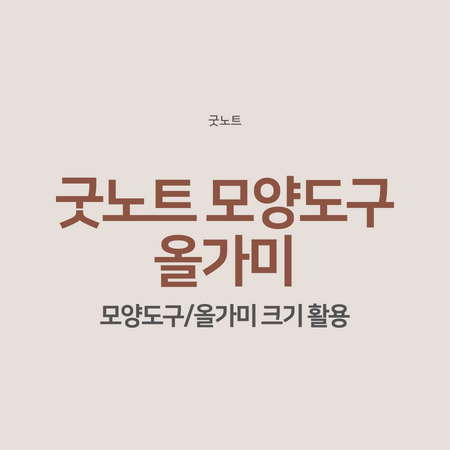
goodnotes의 기본기능들을 살펴보고 있습니다. 오늘은 모양도구 굿노트 올가미 복사 붙여넣기 자르기 크기 기본기능을 알아보도록 하겠습니다. 노트에 필기 하거나, 플래너 정리할때 이미지나 텍스트를 자유자재로 이동할 수 있고 원형, 사각형 모양도 삐뚤 그리게 되는데요. 반듯하게 그려주는 기능으로 유용하게 활용해보세요:)
굿노트 모양도구
펜으로 원이나 도형을 그리게되면 삐뚤삐뚤 그려지게 되는데요. 대충 그려도 반듯한 직선과 곡선, 원, 네모, 다각형 등 반듯하게 그릴수 있습니다. (펜 기능중에 그리기후 유지 기능과 같다고 생각하면 됩니다.)
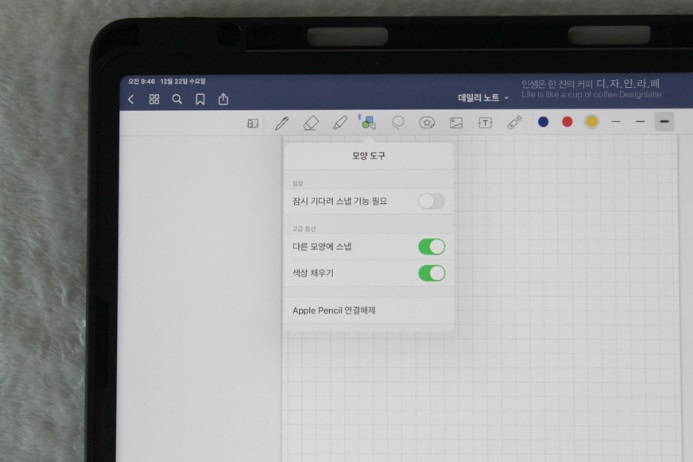
설정은 다른모양에 스냅, 색상채우기는 펜-그리기후유지 기능과 동일합니다.
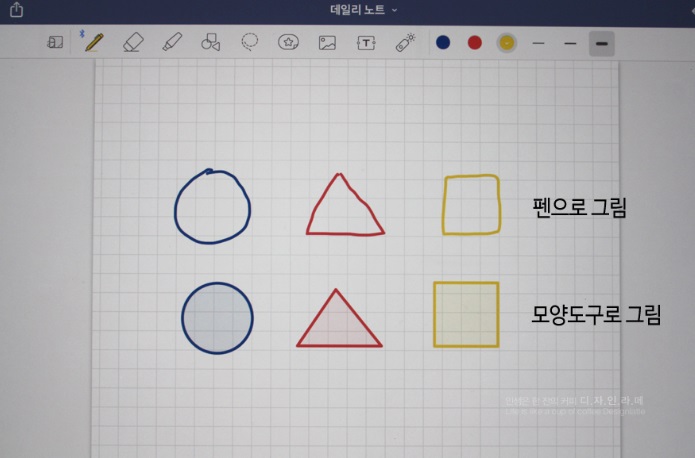
펜으로 그렸을때와 굿노트 모양도구를 이용해서 그린 결과가 확실히 다릅니다. 색상채우기를 녹색 활성화(on) 해서 그리게 되면 색상이 채워지고, 안채워지고 차이가 있는데요. 옵션중에 다른 모양에 스냅은 작업하면서 큰 차이를 못느끼는데, 간략하게 설명드리면 선을 그렸을경우, 선을 긋다가 잠시 멈쳣다가 그선에 조금 띄워진 상태로 그려질 경우 하나의 모형으로 인식되어 한 선으로 연결이 됩니다. 다른모형에 스냅을 비활성화(off) 해두고 사용하면, 따로따로 각 선으로 그어지는것을 볼수 있습니다. 저는 평소 on으로 켜두고 사용하고 있습니다. 도형 그릴때, 복습, 기출, 요점 노트 정리할때 깔끔하게 정리할 수 있습니다.
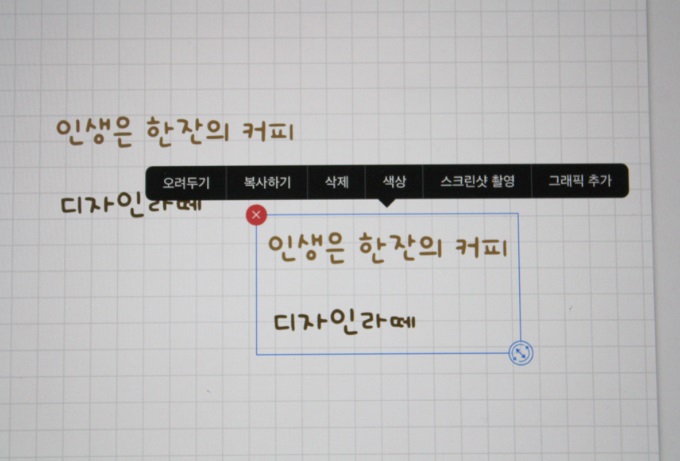
굿노트 올가미 복사 붙여넣기 크기 사용법
올가미는 필기나 이미지, 텍스트상자, 도형 등을 자유롭게 편집하고 이동할 수 있는 기능입니다. 툴로 선택영역을 그려서 선택하여 다양한 설정으로 수정, 작업하는데 편리합니다. 오려두기, 복사하기, 삭제, 크기조절, 색상, 스크린샷촬영, 변환등
다양한 옵션을 설정해서 편집이 가능합니다.
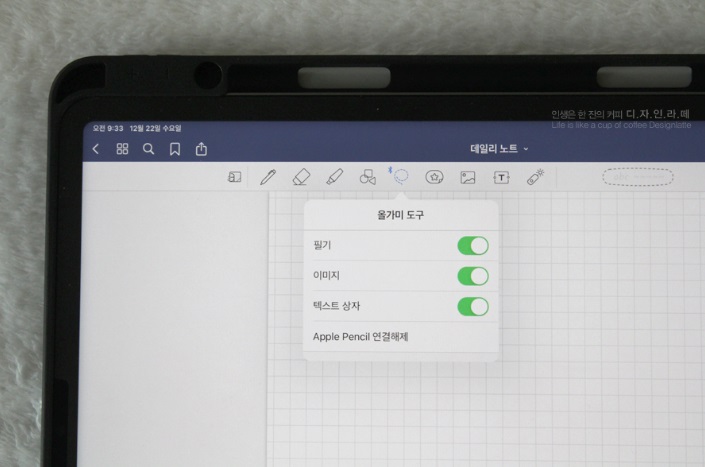
먼저 펜으로 영역을 그려서 선택을 합니다. 일부분만 걸쳐도 선택이 되구요. 문구 전체를 크게 그려서 선택후 꾹 누르면 오려두기, 복사하기, 삭제, 색상 등 옵션 설정창이 뜹니다. 오려두기를 하면 해당영역이 잘라지고 원하는 곳에서 길게 누르면 붙여넣기 옵션이 뜨고 눌러서 이동이 가능합니다. 복사하기는 복사하여 붙여넣기 해주면 되는데요. 설정-복사하기 선택후, 붙여넣고 싶은 곳에 이동하여 길게 누르면 붙여넣기 옵션이 뜨면 눌러주시면 됩니다. 이미지나 텍스트를 여러개로 반복해서 사용할때 편리합니다.
필기와 이미지중 필기만 이동하고 싶을때 먼저 도구를 살펴보면 굿노트 올가미도구 아이콘을 두번 터치하면 설정창이 열리는데요. 필기, 이미지, 텍스트 상자 중 원하는 것만 활성화해서 사용하면 됩니다. 정리를 하다보면 필기와 이미지를 함께 붙어있을 경우 선택을 하면 두가지가 한꺼번에 선택이 되서 필기만 선택하고 싶다면, 이미지는 비활성화로 꺼두시고 사용하면 됩니다. 이미지만 선택하고 싶다면 그 반대로 꺼두면 되겠죠. 노트나 플래너 정리할때 편집하기 편리한 기능입니다.
선택하여 크기조정을 터치하면 파란색 박스가 생기는데요. 편집모드로 활성화하여 박스 우측 하단 화살표를 선택하여
크기를 작고 크게 조절이 가능하구요. 회전도 가능합니다.

색상을 변경하고 싶을때 색상 터치하여 원하는 색상으로 변경하시면 됩니다. 노트정리나 다이어리 정리할때 매번 색상을 변경하기보다는 모두 작성한후 굿노트 올가미 도구를 활용해서 마지막 단계에 전체적인 디자인을 보면서, 한꺼번에 변경하니 빠르게 정리하기에 편리합니다. 스크린샷은 영역을 선택하여 캡쳐가되어 우측 상단에 내보내기로 저장할 수 있구요.
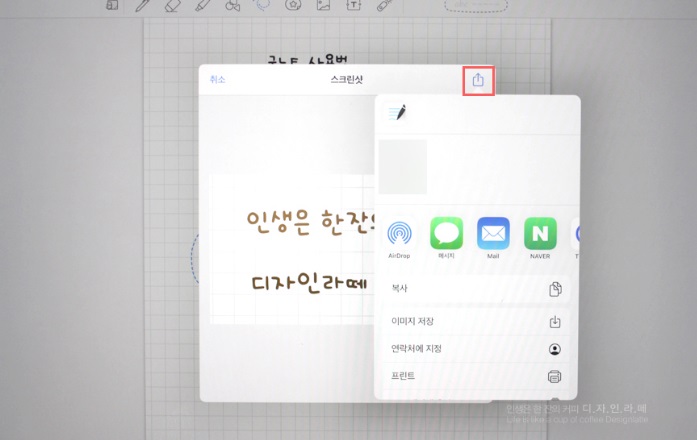
그래픽 추가는 자주하고 싶은 경우 스티커로 만들어서 사용할수있습니다. 선택한 영역을 스티커선택하여 저장합니다.
펜으로 쓴 내용을 텍스트로 변환할 수도 있어요. 아이패드 필기앱 GoodNotes 정말 대단한 기능이 많아 그저 놀랍습니다.
선택을 해준후, 설정창 - 변환을 터치해주면서 이렇게 바로 텍스트로 변환이 됩니다. 수정을 해줄 수 있으며 내보내기를 통해서 외부로 저장도 가능합니다.
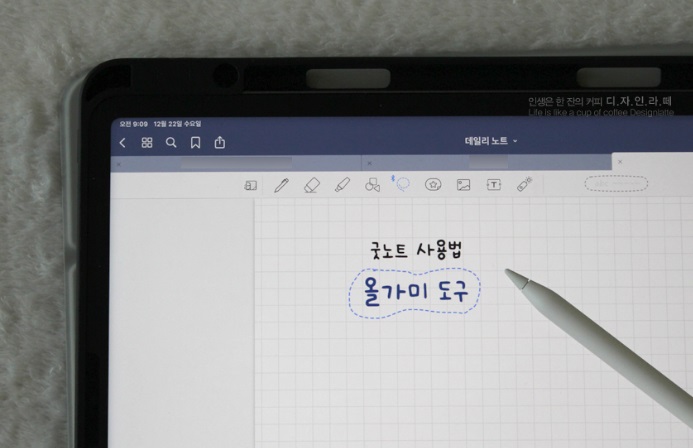
지금까지 모양도구 굿노트 올가미 복사 붙여넣기 자르기 크기 활용법을 알아보았습니다. 노트필기를 하거나, 플래너 정리할때 유용하게 활용해보시길 바랍니다. 오늘 포스팅이 도움되셨길 바라며, 더 유용한 굿노트 사용법으로 돌아오겠습니다. 소중한 공감과 댓글 감사드립니다:)
'아이패드' 카테고리의 다른 글
| 굿노트 텍스트 도구 입력 줄간격 붙여넣기 폰트 사용방법 (0) | 2022.10.17 |
|---|---|
| goodnotes 페이지 삭제 복사 추가 방법 (0) | 2022.10.13 |
| 아이패드 굿노트 스티커 사용법 등록 자르기 방법 (0) | 2022.10.12 |
| 굿노트 지우개 하이라이터 제스처 크기 조절 사용법 꿀팁 (0) | 2022.10.12 |
| 굿노트 다운방법 사용법 기본 툴 알아보기 (0) | 2022.10.11 |




댓글